Загрузка пользовательских картинок экранов для терминалов V2.5, V3
Сборки терминалов 124 и выше поддерживают возможность задавать в качестве фона основных экранов пользовательские изображения в формате JPEG и включать/отключать встроенную в прошивку терминала анимацию.
1. Перечень пользовательских изображений.
На текущий момент есть возможность задавать пользовательские изображения для следующих экранов:
1.1 Коснитесь экрана для оплаты
1.2 Выберите товар
1.3 Поднесите карту
1.4 Авторизация
1.5 Успешная оплата
1.6 Ошибка во время оплаты
2. Параметры пользовательских изображений.
Таблица 1. Параметры файлов.
|
Параметр |
Сборка V2.5 |
Сборка V3 |
|
Максимальное разрешение (ширина х высота) |
240x320px |
320x480px |
|
Размеры при наличии служ. полоски снизу(ш х в) |
240х302px |
320х462px |
|
Максимальный размер файла |
84 Кб |
84 Кб |
|
Формат изображения |
JPEG |
JPEG |
Обязательные требования к формату JPEG(JPG):
- базовый и построчный (baseline) режим кодирования (не оптимизированный и не прогрессивный).
Рекомендуемые параметры к формату JPEG(JPG):
- формат прореживания: 4:2:2.
- без цветового профиля(для уменьшения размера).
Рекомендуется сохранять в редакторе Corel Photo Paint.
3. Порядок настройки терминала.
3.1 Убедиться, что терминал имеет номер сборки 124 и выше. Номер сборки можно узнать в настройках терминала на портале Vendista.
3.2 Обновить прошивку и ресурсные файлы до актуальной версии, руководствуясь соответствующей инструкцией из раздела Загрузка файлов ресурсов для терминалов V2.5
3.3 На портале Vendista в разделе «Пользователи» перейти на страницу «Загруженные файлы». На открытой странице в верхней части нажать на кнопку «Добавить+». Откроется страница добавления файла.
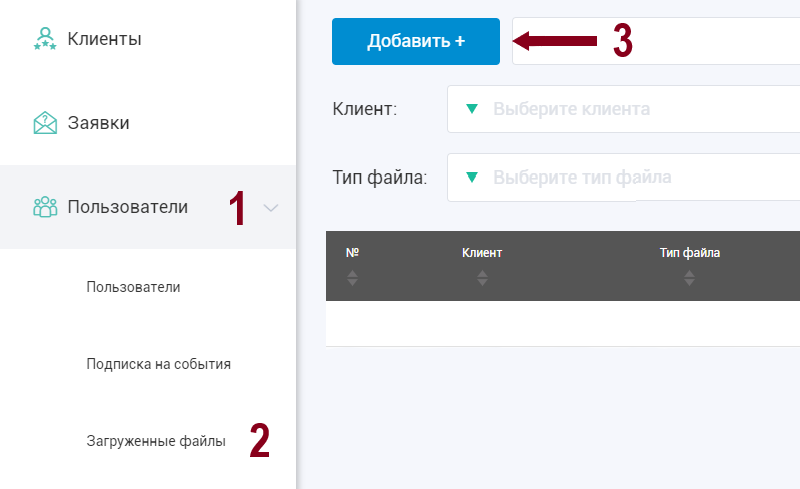
Рис 1. Переход на страницу «Добавление файла»
3.4 В поле «Тип файла» выбрать один из вариантов картинки. В поле «Комментарий» задать подходящее имя для загружаемого файла картинки. Нажать на кнопку «Добавить+» и указать путь до расположения нужного файла изображения в формате JPEG. Аналогично добавить другие файлы пользовательских изображений экранов.
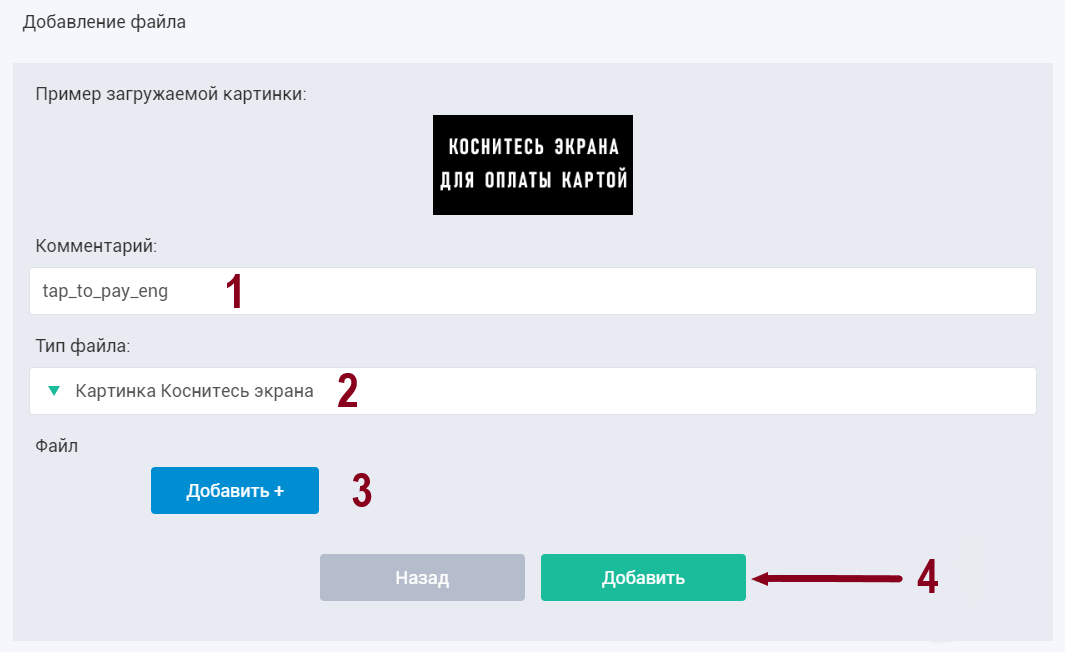
Рис 2. Добавление нового пользовательского файла изображения.
3.5 Вернуться на главный экран загруженных пользовательских файлов. В списке файлов снизу должны появиться вновь добавленные изображения. Поочередно отправить файлы изображений на терминал. Для этого необходимо нажать на значок бумажного самолетика напротив конкретного файла изображения. В открывшемся окне в поле для ввода указать номер терминала, на который требуется отправить файл изображения, после чего нажать на кнопку «Отправить». Повторить для каждого файла изображения.
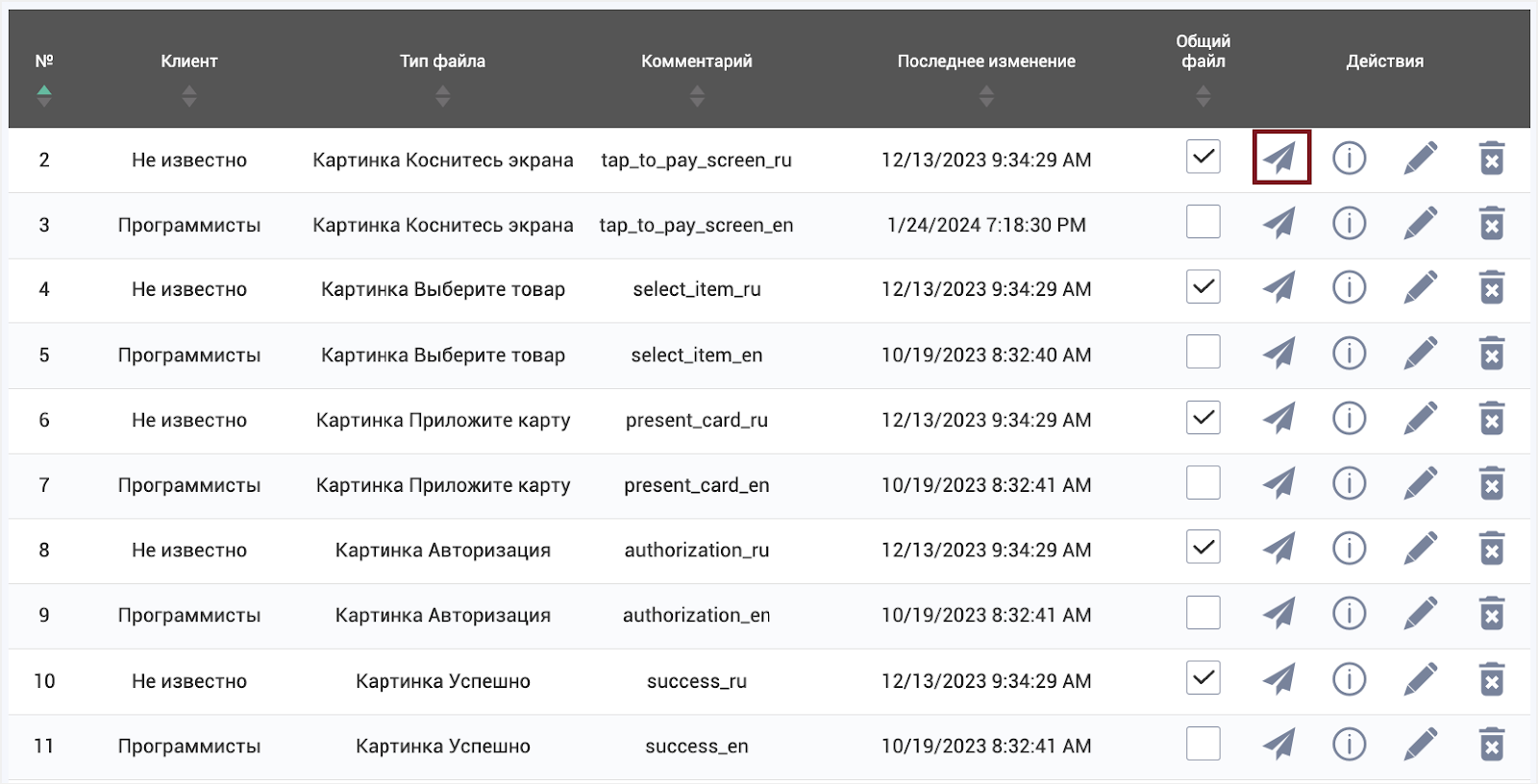
Рис 3. Список загруженных файлов изображений.
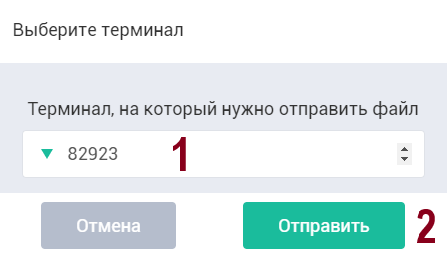
Рис 4. Отправка файла изображения на терминал.
Примечание: перед отправкой файла необходимо убедиться, что соответствующий терминал включен и имеет связь с сервером. Файлы доставляются на терминал по одному в порядке отправки пользователем. Повторная отправка того же файла до его фактической доставки до терминала игнорируется. Дубликаты файлов одного типа отбрасываются (нельзя одновременно отправить две и более картинки для одного экрана).
3.6 Доставка всех файлов изображений до терминала может занять до нескольких минут в зависимости от качества связи и количества загружаемых файлов. На главном экране терминала («Коснитесь для оплаты» в режиме MDB) в нижней левой части показывается прогресс загрузки текущего файла в процентах. По этому индикатору можно понять завершилась ли загрузка всех фалов или нет.
Если визуального доступа к экрану терминала нет, то прогресс загрузки файлов пользовательских изображений можно наблюдать по логам терминала в разделе отчетов.
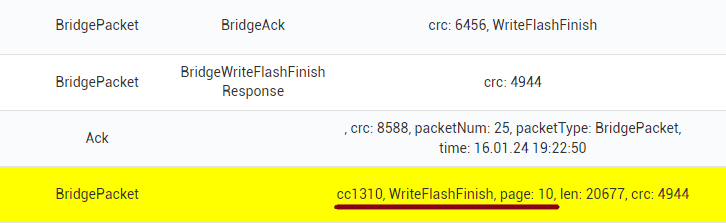
Рис 5. Признак окончания загрузки файла изображения в логах терминала.
Пакет WriteFlashFinish является признаком завершения загрузки файла на терминал. Каждый тип файла определяется числовым значением поля Page:
10 – изображение экрана «Коснитесь экрана для оплаты»
11 - изображение экрана «Выберите товар»
12 - изображение экрана «Поднесите карту»
13 - изображение экрана «Авторизация»
14 - изображение экрана «Успешная оплата»
15 - изображение экрана «Ошибка во время оплаты»
3.7 После завершения доставки всех файлов изображений перейти на страницу отправки команд для соответствующего терминала. В списке команд выбрать «Настройка экранов терминала». На странице имеется набор настроек для каждого экрана. Для одного экрана предоставляется 4 поля: «Анимация», «Изображение фона», «Смещение по горизонтали», «Смещение по вертикали».
3.7.1 Поле «Анимация» дает возможность включать или выключать воспроизведение анимации на соответствующем экране. По умолчанию воспроизведение анимации включено на всех экранах.
3.7.2 Поле «Изображение фона» позволяет выбрать источник фона основных экранов. Для показа ранее загруженного пользовательского изображения в качестве фона экрана данное поле должно быть установлено в значение «пользовательское».
3.7.3 Поля «Смещение по горизонтали» и «Смещение по вертикали» позволяют задавать начальное смещение изображения на экране относительно верхнего левого угла. Указание смещений изображения не является обязательным и может быть опущено. В этом случае используются текущие смещения изображения. В случае задания смещения по горизонтали также должно задаваться смещение и по вертикали и наоборот.
После настройки всех необходимых экранов нажать на кнопку «Отправить».
3.8 Для вступления настроек экранов в силу перезагрузить терминал путем отправки команды «Перезагрузить терминал».
3.9 Если ранее загруженный файл необходимо скачать на диск для редактирования или копирования, в таблице Пользовательских файлов нужно нажать на иконку
4. Загрузка картинок посредством Api
4.1 Найдите команду Загрузка файла на терминал в Swagger по ссылке https://api.vendista.ru:99/swagger/index.html
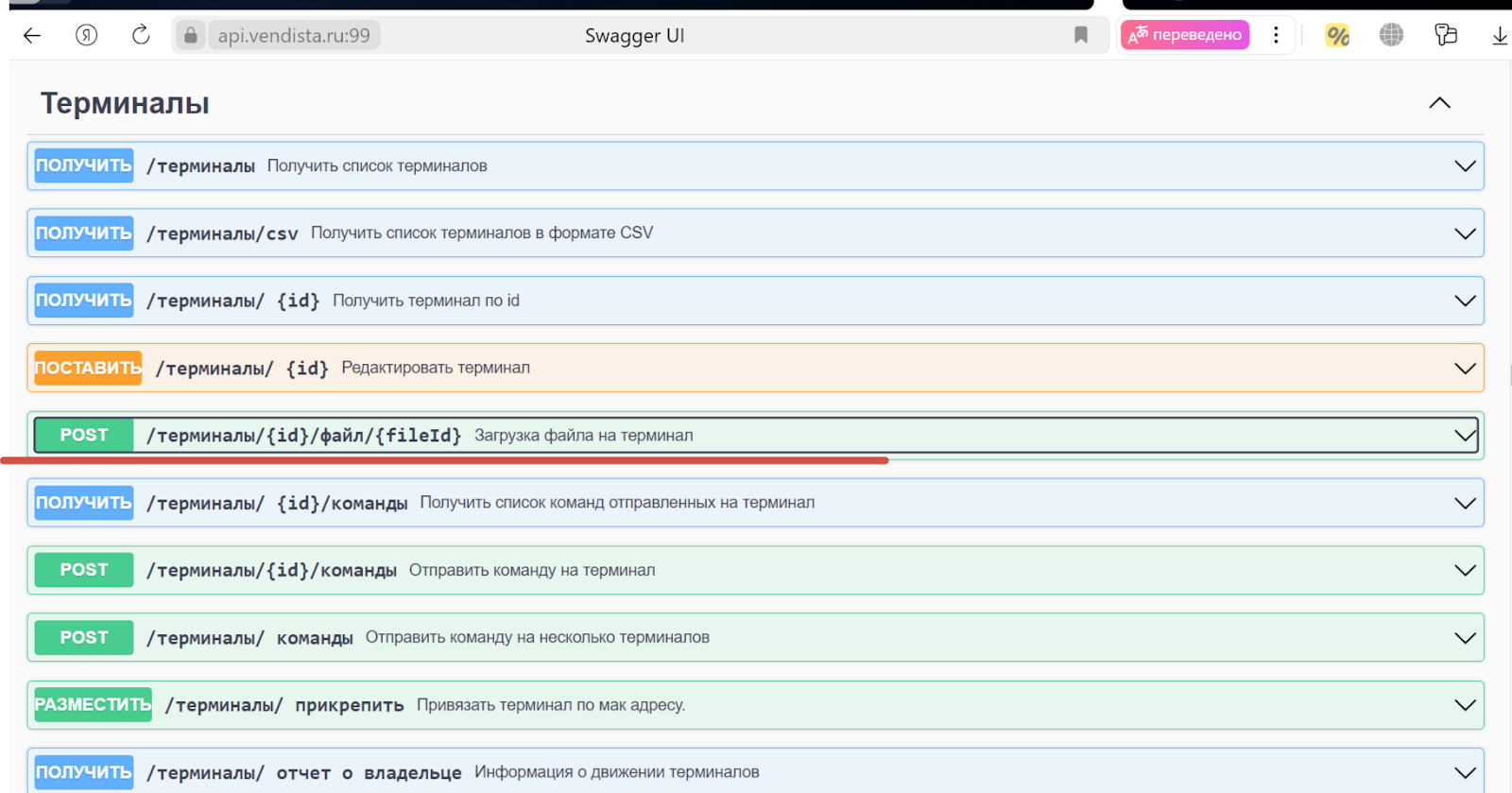
4.2 Загрузите картинку через команду в Api “Добавить пользовательский файл для терминала”
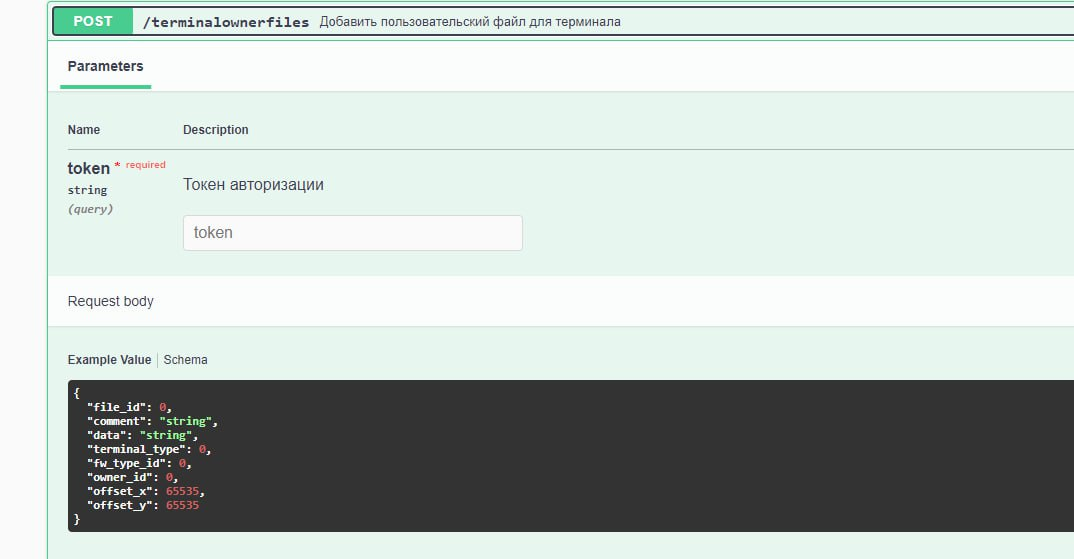
Типы пользовательский картинок смотреть через запрос “Получить список доступных элементов”
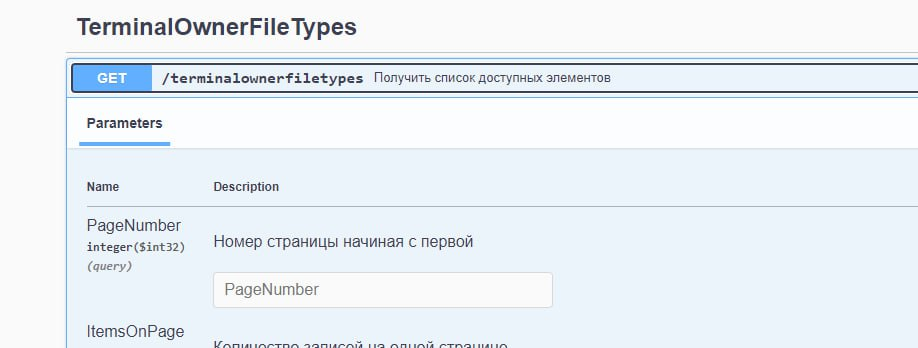
5. История изменений документа.
Таблица 2. История изменений документа.
|
Дата |
Номер ревизии |
Изменения |
|
18.01.24 |
1 |
Первоначальный релиз документа. |
|
22.02.24 |
1 |
Добавлен раздел Загрузка картинок по Api |
|
11.10.24 |
2 |
Добавлена поддержка сборок V3 |